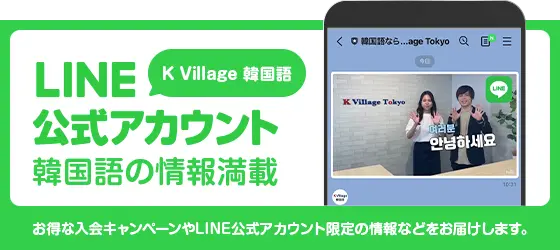iPhoneでハングルを入力する方法!一度設定すればワンタッチで切り替えが可能に!

いつも持ち歩いているiPhone。
このiPhoneでハングルを入力できたら便利ですよね!
とっても簡単な設定をたった一回するだけで、ハングルの入力がiPhoneでできるようになるのをご存知ですか?
しかも無料で今すぐにできるんですよ。
しかも、普段の日本語での入力にはまったく影響はありません。
ハングルを入力したい時だけ、ワンタッチで切り替えて使うからです。
設定をしておいても普段はそれまでと変わらずにiPhoneを使うことが出来るんです。
パソコンを立ち上げなくてもiPhoneでハングルが入力が出来るなら、ちょっとメッセージをハングルで送りたい時や、翻訳をしたい時などに活躍しそうですよね。
早速、iPhoneでハングルを入力する方法をご紹介したいと思います!
iPhoneでハングルを入力するのは簡単!

AppleのiPhoneはご存知の通り、アメリカ生まれのスマートフォンです。
私たちが日本で使ってるiPhoneは普段日本語がメインで使っていることと思いますが、機械自体は世界中で同じものです。
日本語用に特別に作られているわけではありません。
アメリカで生まれたiPhoneが日本語でも不便なく使えるのは、iPhoneが多言語に対応できるスマホだからです。
言語設定を行っているから日本語で使用できているというわけです。
そして、iPhoneは日本だけでなく、他の世界各国で使用されています。当然韓国でも。
韓国では韓国語に言語を設定して使われています。
そんな、グローバルな現代に欠かせないiPhoneは当然、ハングル文字も入力ができるのですが、日本語設定のままでハングルを入力するなんてことも簡単にできてしまうのをご存知でしょうか。
たった一回設定するだけで、iPhoneではハングル入力が簡単にできるようになります!
しかも普段使っている日本語入力には全く影響のない方法で…
ハングルの入力をしたい時にだけ、ワンタッチで切り替えて使えるようになるんですよ!
特別にお金がかかることもありません!
早速設定してみましょう!
ハングルをiPhoneで入力するための設定手順

まずは、iPhoneでハングルを入力するための設定の手順をご紹介したいと思います。
グレーの歯車のアイコン「設定」をタップ。
↓
そこからさらに「一般」のメニューに進みます。
↓
下の方にスクロールしていくと「言語と地域」というメニューがあるので、そこをタップ。
すると日本語でiPhoneを使っている人は「iPhoneの使用言語」が「日本語」になっているのが確認できるはずです。
ここはそのままにしておきましょう。
ここで「韓国語」を選択すると全てのiPhoneのメニューがハングル文字になってしまいます!
そうではなく、ハングル文字の入力だけをできるように設定したい場合は、青い文字の「言語を追加」というメニューへ進んでください。
探していくと「한국어 韓国語」と書かれているはずです。
この「한국어 韓国語」をぽちっとタップ。
これで設定はすべて完了です!
あなたのiPhoneは日本語メニューのまま、ハングルが入力できるiPhoneになっています!
実際にどのようにハングルを入力していくかもご紹介していきますね。
iPhoneでハングルを入力するのは地球儀マークで切り替え

設定が終わったらどんなアプリでも結構ですので、文字を打つためのキーボードを表示させてみましょう。
iPhoneはほとんどの人が日本語の「あかさたな」が表示されているキーボードを使用しているのではないでしょうか。
そのキーボードが表示されている状態で一番左下を見て下さい。
丸い「地球儀マーク」があるのが確認できるはずです。
この地球儀マークが、ハングル入力にワンタッチでiPhoneを切り替えるボタンになります。
そこに先ほどご紹介した設定が還流していると「한국어」という文字が表示されるはず!
それを選択してみましょう。
そうするとキーボードがこのようにハングルの子音や母音の表示になっているはずです。
ㅂㅈㄷㄱㅅㅛㅕㅑㅐㅔ
ㅁㄴㅇㄹㅎㅗㅓㅏㅣ
ㅋㅌㅊㅍㅠㅜㅡ
一番下の長いボタンはスペースボタン。
ハングルで「간격」カンギョッと読みますが、間隔と書いてあるのです。
試しにでたらめでもいいのでハングルをタップしてみましょう。
入力画面にハングルが入力されていくのがわかりますね!
見慣れないキーボードで戸惑うかもしれませんがハングルの入力はiPhoneに限らずとても優秀で、子音と母音を左右に並べるのか、上下に並べるのか覚えるのに苦労しますが、自動で正しく並べてくれるんです。
試しに「こんにちは」である「안녕하세요」と打ってみましょう。
ㅇ ㅏ ㄴ ㄴ ㅕ ㅇ ㅎ ㅏ ㅅ ㅔ ㅇ ㅛ … ばらばらと打つだけで、きれいに안녕하세요を入力できますよね!
これだけでいつでもiPhoneでハングルが入力できるようになりました。
普段の日本語入力に戻したい時には、また地球儀マークをタップして、「日本語かな」を選べばいいだけです。
とても簡単ですね!
あまりないかと思いますが、ハングル入力を無くして元の状態に戻したければ、先ほどの設定画面「言語と地域」から한국어を削除すれば元に戻ります。
しかし普段は全く影響がありませんので設定しておいたままでも特に問題はないと思います。
せっかくなのでiPhoneでハングル文字の絵文字を
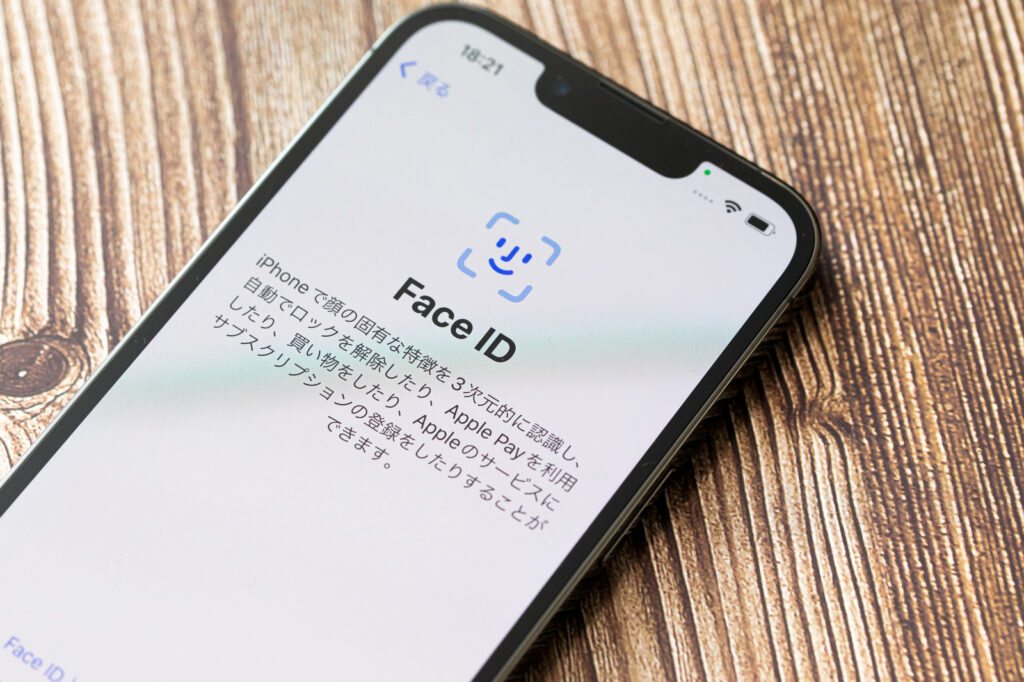
ちょっと余談になりますが、ハングル文字の入力ができるようになったらハングル文字の絵文字を打ってみてはいかがですか?
ㅜㅜ / ㅠㅠ / ㅡㅜ
これら3つは泣いている顔を表しています。涙が流れているように見えますよね。
ㅎㅎ
これは「ふふふ」と笑い声を表していますが、眉毛と目にも見えませんか?
ㅇㅅㅇ
こんな風に目と鼻を描くというハングル絵文字もあります。
インスタグラムやライン、カカオトークなどで活躍しそうですね!
SNSでハングルを使ってみたいという人はこちらも是非ご覧ください。
関連記事インスタでハングル3行日記のススメ!フォローが増えるハングルハッシュタグも紹介!
関連記事iPnoneのハングルキーボードはパソコンと同じ配置

このiPhoneのハングルキーボードですが、パソコンの配置と全く同じなんです。
iPhoneでハングルを入力する前にパソコンでハングルを入力したことがある人には抵抗なく使えることでしょう。
ちょっと表示されてるボタンの数が多くて、一つ一つが小さい為、最初は間違って横のボタンを押してしまうなど慌ててしまうかもしれませんが、ゆっくり慣れていってください。
どうしてもキーボードが小さくて不便だ!という人は、iphoneを横に傾けてみましょう。
そうするとキーボードも良い長に表示されるので入力が楽になりますよ!
カメラ翻訳やコピペでもハングルは入力できる

これまでご紹介した方法は、iPhoneでハングルを手打ち入力する方法です。
しかしちょっとだけ手元にあるハングルを翻訳したい時や、WEBで見かけたハングルを入力したいだけというのであれば、カメラ翻訳の機能を使ったり、日本語と同じようにコピーアンドペースト(コピペ)をするというのも有効でしょう。
カメラ翻訳をご存じないという方はとても便利な機能なので是非こちらを参考になさってみて下さい。
関連記事【翻訳】知らないと損?サクッと手軽にハングルを翻訳する便利な方法まとめ(グーグル、スマホカメラなど)
iPhoneでハングルを入力する方法まとめ

iPhoneでハングルを入力する方法をご紹介いたしました。
簡単な設定でお金をかけることなく、すぐにできるのでとても便利ですよね!
いつも持ち歩いているiPhoneでハングルをいつでも入力できるように設定してもっとハングルを活用しましょう!
【PR】K Village 韓国語K Village 韓国語は15,000人が通う日本最大の韓国語教室。講師は全員日本語もバッチリ。受付には韓国留学経験もある日本人スタッフもいて安心。
まずは無料体験レッスンで韓国語を楽しんでみませんか?全国25校 + オンラインレッスンでおまちしております!
韓国語レッスン・韓国語教室「K Village 韓国語」は全国に25校+オンラインも
まずは韓国語レッスンを無料で体験してみませんか?

韓国語レッスン・韓国語教室 K Village 韓国語 は生徒数15,000人を超える日本最大の韓国語教室※です。まずは無料体験レッスンでお待ちしています!
※2024年 11 月期_指定領域における市場調査 調査機関:日本マーケティングリサーチ機構