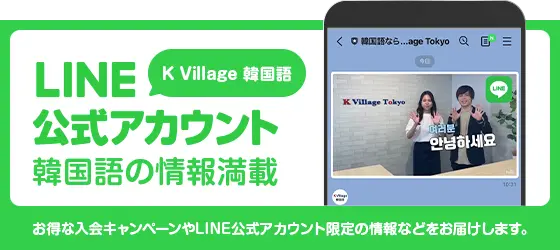Macbookで韓国語を入力する方法!勉強にも役立つハングルの設定方法やタイピングのやり方もチェック!
スマホやWindows、そしてMacintoshのMacbookでも韓国語を使っていますか?
スマホは多くの人が使っているようですが、Macbookでは意外と方法が難しそうと使えていない人がいるようです。
Macbookでも韓国語が使えるようにしておくと、勉強にも役立ちますし、動画やサイトを検索して楽しむのにも便利です!
とっても簡単!そして無料でできるのでやらないのは損?!
早速Macbookでも韓国語を使えるようにしていきましょう。
Macbookがあれば無料で韓国語入力ができる!

スマホやWindows、Macintoshのパソコンでは、日本語入力、そしてアルファベット入力を使っている人が多いと思いますが、韓国語も使えます。
もちろん無料で!
一昔前は、いちいち専用のソフトをインストールをして設定しないといけないなど面倒でしたが、今は既に韓国語を始め、いろんな言語が予め入っているので、それを入力できるように設定するだけで、すぐに使えるようになるんです。
もちろん、普段使っている日本語入力からも簡単に切り替える事が出来るので、韓国語を使わない時でも問題なく使えます。
動作が重くなるなどの心配もありません!
簡単にお金をかける事がなく使えるのであれば、絶対にやらないともったいないですよね!
韓国語を勉強していると、キーボードでタイピングをする機会も出てきますし、これが上手になる為には練習あるのみなので、速いうちから慣れておくに越したことはありません。
早速、まずはMacbookで韓国語入力を設定する方法を見ていきましょう。
Macbookで韓国語入力を設定する方法

【1】Macbookの「システム環境設定」のアイコンをクリック
(画面左上のアップルマークからも選べます)
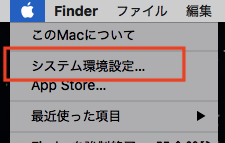
【2】「キーボード」のアイコンをクリック
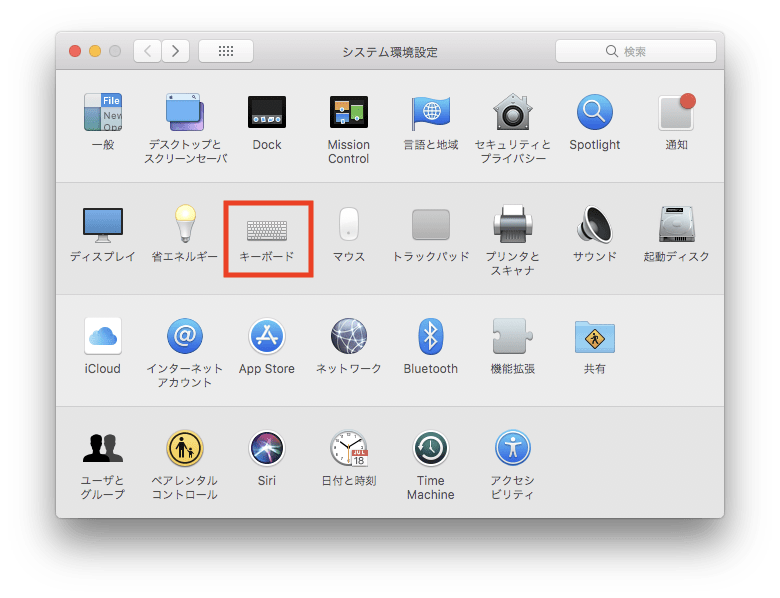
【3】上にある「入力ソース」のタブをクリックし、左下の「+」マークをクリック
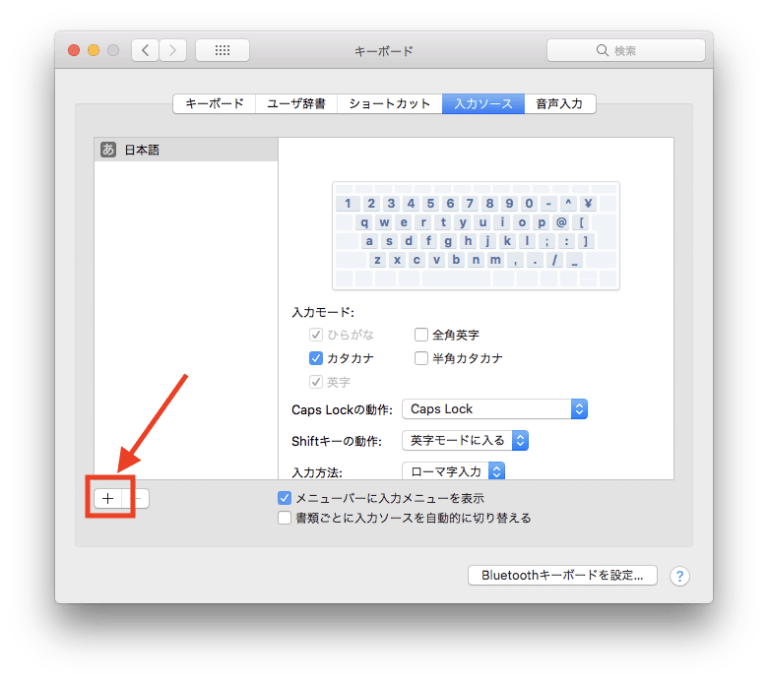
【4】言語の選択画面に移動するので、左の一覧から「韓国語」を探し、「ハングル-2ボル式」を選択し、右下の追加ボタンをクリック
(左下の検索ボックスで「韓国語」を検索することもできます)
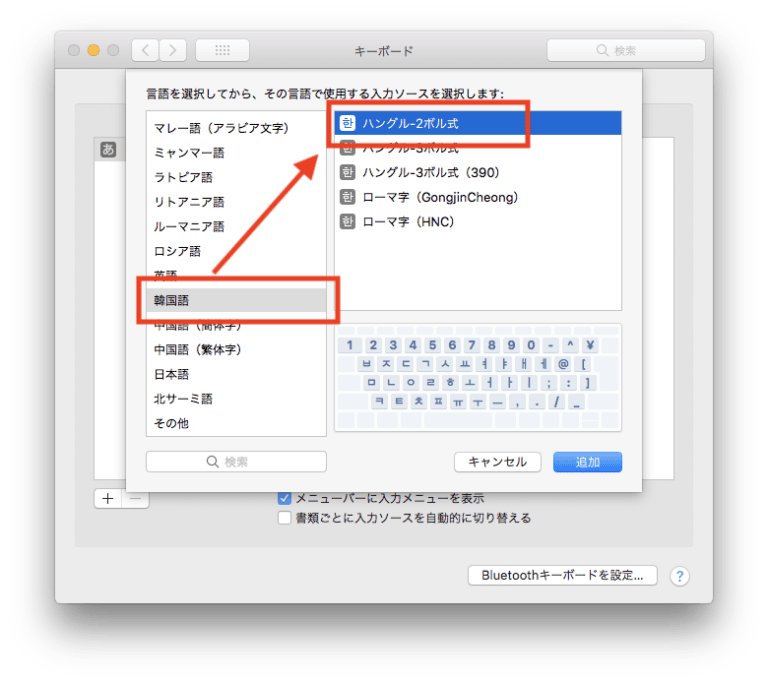
【5】デスクトップ右上の入力メニューで「한 ハングル-2ボル式」が追加されていたら無事設定完了!
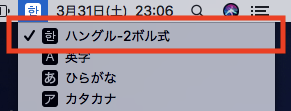
韓国語おすすめ記事・韓国語のあいさつ・日常会話・授業フレーズをわかりやすい一覧でご紹介!
・ニュースで韓国語勉強!初心者には難しい?おすすめの勉強方法は?
Macbookで日本語⇔韓国語の入力切替をする方法

韓国語が設定出来たら早速、ハングル文字をMacbookで入力していきましょう!
現在は、いつも使っている日本語の入力になっているので切り替える必要があります。
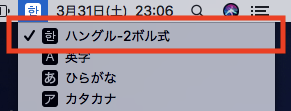
このメニューにカーソルを持って行って選ぶのもOKですが、マウスを使わないで出来るショートカットキーもあるんです。
言語切替のショートカットキー:【control + スペース】
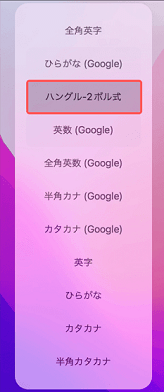
元々の入力設定されている言語によって、候補に表示されるリストは変わりますが、control + スペースを押すと、上の画面のようなリストが表示されます。
この表示が出たら、controlを押したまま、スペースを押していくとどんどん下の言語を選択するように、グレーが動くので、先ほど設定した「ハングルー2ボル式」のところを選べはOKです。
これで韓国語の入力ができるようにキーボードが切り替わっています。
画面右上のメニューバーのバッテリーマークの左も「한」という字に変わっているはず!
もちろん、日本語の入力に戻すときも同じ手順で大丈夫。
control + スペースを押して日本語を選択して、日本語に直してください。
Macbookのキーボードにはハングルがないけどどうする?
でも、ここで問題が起きますよね!
Macbookのキーボードにはハングルが書いていない!
どのキーを打てば何の文字が出てくるのかわからない!という問題が待っています。
スマホなら韓国語のキーボードに切り替えれば子音と母音が出てくるので、それを順番にタップしていけば韓国語になりますが、Macbookの場合はそうはいきません。
これはWindowsでもそうですが、パソコンで韓国語を打つ時に誰もが最初に困る問題です。
今、入力方法をハングルー2ボル式の韓国語に変えているので、キーボードは下記のような設定になっています。
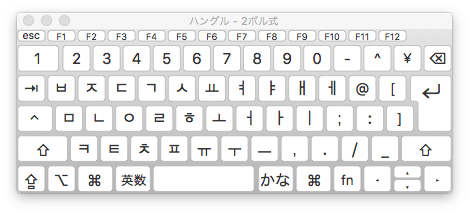
例えば、안녕 と打ちたい場合は“dkssud”の順でキーボードを打つことになります。
スマホなどでハングルのタイピングに慣れている人は、案外スムーズにいくかもしれませんが、始めの内は練習する必要がありますね。
現在使っているキーボードもABCの配置を覚えて、自然と打てるようになるまではいくらか練習したはずです。
ならばもう覚えているアルファベットで韓国語も入力しようかと思う人もいるかもしれません。
もちろんそれでも問題は解決なのですが、ハングルのアルファベット表記を覚える必要が出てきます。
ネイティブの韓国の人でもそういう人はごくまれで、現在設定をご紹介した「ハングルー2ボル式」でハングルをタイプする方法が一般的。
今から覚えるのであれば、絶対にこちらを覚えることをおすすめします。
キーボードにハングル文字のシールを貼って覚える人、ハングルが印刷されているキーボードカバーを買ってそれを付けて覚えるという人、手元にハングル表記のキーボードの画像を置いて、見ながら覚えるという人、方法は様々です。
パソコンなので間違えてもすぐにdeleteできますので、焦ることなく頑張って、練習してみてくださいね。
韓国語おすすめ記事・韓国語は独学でマスターすることができるのか!?
Macbookでハングル文字を入力する方法

ハングルの書いたキーボードの通りに入力を練習していても困ることがあります。
どうやってパッチムを入力するのか、キーボードにないㄲ・ㄸ・ㅃ・ㅆ・ㅉなどの濃音や複合母音のㅟ ㅖをどうやって入力するのかをご紹介します。
Macbookでパッチムを入力する方法
まずはパッチムから。これは簡単です!
韓国語のタイピングは子音、母音の上下左右の並びは気にする必要はありません。
入力したい文字を手で書くときと同じように、子音→母音または子音→母音→子音(パッチム)の順番で入力すればOKです。
잀などパッチムが二つある場合も同様に、ㅇㅣㄹㅅと打ってください。
Macbookで濃音(ㄲ・ㄸ・ㅃ・ㅆ・ㅉ)を入力する方法
次はㄲ・ㄸ・ㅃ・ㅆ・ㅉなどの濃音です。こちらも簡単です。
ㄲを入力したい時は、shiftキーを押しながらㄱを押せばOKです。
パッチムで濃音を入力したいときも全く同じで大丈夫です。
Macbookで複合母音(ㅟ ㅖ など)を入力する方法
次は複合母音です。
ㅢやㅘなどは想像が付くと思いますが、特に気にせずそのまま手で書く順番通りに打ちましょう。
ㅢはㅡの次にㅣ、ㅘはㅗの次にㅏと順番に入力すれば、勝手に綺麗に並びます。
残りの二つだけちょっと特殊です。
ㅖはShift+ㅔ、ㅒはShift+ㅐと打つことだけ覚えておきましょう。
Macbookで韓国語を入力する方法!まとめ

Macbookで韓国語を入力するための設定方法、キーボードの切り替え方、そしてハングル文字の入力方法についてまとめました。
一度設定をしてしまえば、切り替えていつでも韓国語入力ができるので便利ですが、キーボードの配列だけ覚えるのに少し苦労するかもしれません。
でも韓国語で日記を書いたり、メッセージを送ってみたりと勉強しながらすぐに練習ができるので、ぜひ挑戦してパソコンでも韓国語をどんどん便利に使っていきましょう。

チョン スジョン
韓国ソウル出身、高麗大学で日本語・日本文学専攻、韓国語教員資格2級 2016年からK Village 韓国語でレッスンを担当。講師歴5年以上。 レッスン通算時間は約10,000時間、約400人の生徒に韓国語の楽しさを教えてきた大人気講師。K Village プレミア講師としてレッスンはもちろん、教材作成、レッスンカリキュラム、講師育成など幅広い分野で活躍。
【PR】K Village 韓国語K Village 韓国語は15,000人が通う日本最大の韓国語教室。講師は全員日本語もバッチリ。受付には韓国留学経験もある日本人スタッフもいて安心。
まずは無料体験レッスンで韓国語を楽しんでみませんか?全国25校 + オンラインレッスンでおまちしております!
韓国語レッスン・韓国語教室「K Village 韓国語」は全国に25校+オンラインも
まずは韓国語レッスンを無料で体験してみませんか?

韓国語レッスン・韓国語教室 K Village 韓国語 は生徒数15,000人を超える日本最大の韓国語教室※です。まずは無料体験レッスンでお待ちしています!
※2024年 11 月期_指定領域における市場調査 調査機関:日本マーケティングリサーチ機構