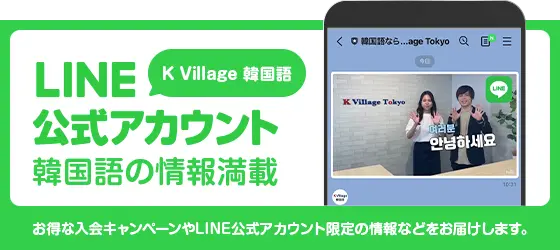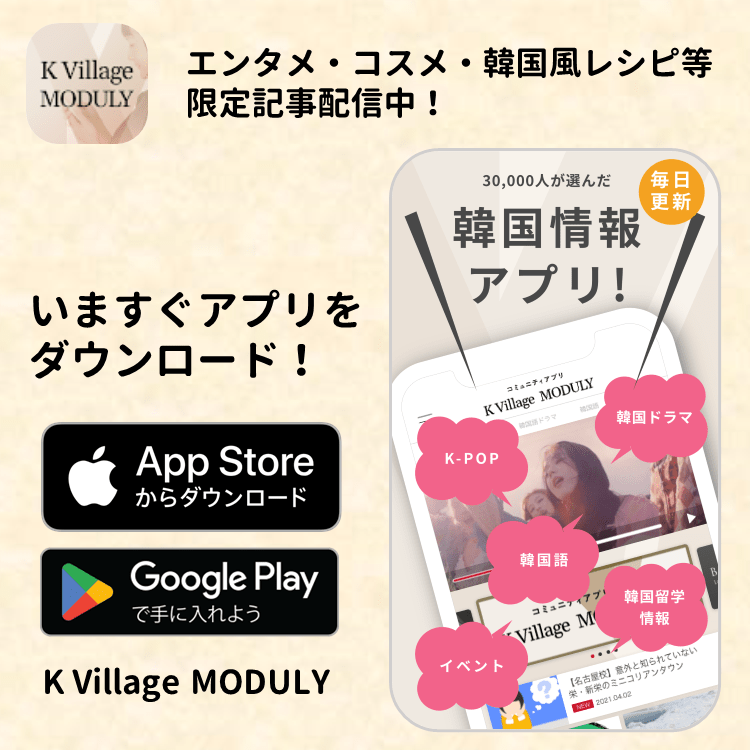パソコンで韓国語勉強!おすすめ勉強法にキーボード設定やタイピング練習も!
韓国語の勉強にパソコンを使ってみましょう!
教科書やテキストを使ってするだけが、韓国語勉強ではありません。
インターネットにつながるパソコンを活用すれば、もっと色んな韓国語勉強方法ができるはず!
どんな方法があるのかチェックしてみましょう。
でも、その前にどうやってパソコンで韓国語を入力できるのか、知っておかないといけませんよね。
ハングルのタイピングの為の設定方法、そして韓国語のキーボードについてもチェックしましょう。
パソコンを使ったおすすめ韓国語学習方法

まず、パソコンを使ってどんな韓国語勉強の方法があるのかを調べてみましょう。
サイトやSNSでハングル文字が表示されることは、よくあります。
見るだけでなく、パソコンを使って色んな勉強方法をにどんどんチャレンジしてみましょう。
パソコンを辞書にして韓国語勉強
まず一つ目の、パソコンの韓国語勉強の活用方法は辞書として使うことです。
「韓国語 翻訳」と検索するとGoogleで韓国語だけでなくいろんな言語に翻訳する便利な機能がありますよね。
使ったことがあるという人も多いでしょう。
普段はスマホのアプリで翻訳をしているという人も是非パソコンを使った翻訳も、新しい手段の一つとして取り入れてみて下さい。
調べたい韓国語をピンポイントで翻訳するだけでなく、サイトをまるごと翻訳することもできます。
またスマホと違ってパソコンはブラウザをいくつも立ち上げることが出来るので、いまいち納得のできる翻訳結果が出ない時など、いろんな翻訳ツールを使って比較検討するのにも便利です。
難しい文章になればなるほど、翻訳も複雑になってきます。
一つの翻訳機能だけでなく、パソコンを使って精度を上げていきましょう。
パソコンで韓国語動画を見て勉強
二つ目のパソコンでの韓国語勉強は動画を見るという方法です。
こちらも先ほどの翻訳と同様に、スマホですでに見ているという人もいると思いますが、パソコンは動画を見ながら辞書や翻訳機能を使って意味を調べることが同時にできます。
文字を入力するのもスマホよりも早くできるため、メモを取るのにも便利です。
動画だけでなく色んなサイトも利用しながら、パソコンでも韓国語を勉強してみましょう。
パソコンで韓国語タイピングをして勉強
三つ目のパソコンでの韓国語勉強は韓国語タイピングをするという事です。
韓国語を勉強する時に、読み書きを練習しますが、それは筆記用具で書くだけでは不十分ではないでしょうか…
メッセージやメール、SNSなど普段はスマホやパソコンを使って文字を書くことの方が、主流になっている人が多くなっている現代、当然韓国語もタイピングを習得しておくと言うのは大切なことです。
スマホでは韓国語のタイピングをしたことがあるという人も多いと思います。
この機会にパソコンでも韓国語入力に挑戦してみましょう。
韓国語おすすめ記事・韓国語のあいさつ・日常会話・授業フレーズをわかりやすい一覧でご紹介!
・大学から韓国語勉強をスタート!どこの大学でどんな風に?韓国の大学で学べる方法もチェック!
パソコンで韓国語を入力できるようにするには?


スマホもそうですが、普通のパソコンでは韓国語入力用の設定をしないとハングルの入力はできません。
でも、お金をかけることなく、簡単に設定できるので安心してください!
今回はWindows 10とMacの韓国語入力設定方法を調べてみたいと思います。
Windows 10 韓国語入力設定方法
-
-
- 画面右下の設定(歯車アイコン)をクリック
- Windowsの設定画面を開き、「時刻と言語」をクリック
- 左に表示されるメニューから「地域と言語」をクリック
- 画面が切り替わるので「言語を追加する」をクリック(下の方にあります)
- 「インストールする言語を選択してください」という表示の下の選択肢から「한국어・韓国語」を選ぶ
- 「言語機能をインストールします」の下にある「インストール」をクリック
「言語パックをインストールしました」が表示されたら設定完了です!
※最後の6の手順の時「自分のWindowsの表示言語として設定する」に最初チェックが入っています!これは必ず外してください!日本語ではなく韓国語入力がデフォルトになってしまいます!
Windows 10 韓国語入力の切り替え方法
この手順で韓国語入力をする準備は整いました。
普段はこれまでのように日本語を入力しながら、必要な時に韓国語入力に切り替えることが出来ます。
切り替え方は「Windowキーとスペースキーを同時に押す」または「ShiftキーとAltキーを同時に押す」どちらでも切り替えられます。
正しく切り替わっていれば、画面下に「한」というマークが出ているはず。
最初はアルファベット入力になっているので、Altキーを押するとハングルの入力ができるようになっています。
Mac 韓国語入力設定方法(High Sierra)
次はMacの韓国語入力の設定方法です。
- 歯車アイコンの「システム環境設定」をクリック
- 「キーボード」をクリック
- 切り替わった画面のタブの中から「入力ソース」を開き、左下の「+」をクリック
- 検索ボックスで「韓国語」を入力し、表示される選択肢の中の「ハングル-2ボル式」を選び、「追加」をクリック
これでMacでも韓国語の入力ができる設定が完了です。
Mac 韓国語入力の切り替え方法
そして日本語から韓国語への入力切替の方法です。
「controlキーとスペースキーを同時に押す」。
こうすると、そのMacに設定されている入力言語がリスト表示されるので、先ほど設定した「한-ハングル-2ボル式」を選べば完了です。もしくは、「controlキーとoptionキーとスペースキーを同時に押す」。
この方法は、同時に押すたびに設定言語が切り替わるので、マウスを使う必要がなく韓国語入力に切り替えができます。
韓国語おすすめ記事・韓国語は独学でマスターすることができるのか!?
韓国語キーボード配列を覚えるには?


入力の設定ができても、困るのがハングル入力ですよね。
韓国語のタイピングはハングルの子音、母音をそれぞれタイプしていく方法での入力なので、パソコンで入力するとなると、どのキーがどの文字なのかを覚える必要が出てきます…
日本語はローマ字入力だし、もう慣れているから問題なくできるけど…
最初から韓国語のキーボード配列を覚えるのはとても難しいですよね。左に子音が固まっていて、右に母音があるというスマホの配列とパソコンのキーボードも、基本は同じ並び方です。

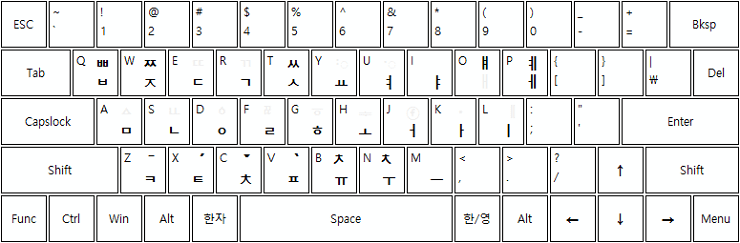
しかし、最初はガイドがあった方が絶対に便利だし、速く覚えられます!
「ハングルのパーツが書かれた韓国のキーボードを手に入れる」それも良い方法です。
しかし、今使っているキーボードでハングルを打てるようになりたい。
そんな人におすすめしたいグッズが二つあります。
一つ目は「ハングル キーボードシール」、二つ目は「ハングルキーボードカバー」です。
カバーはサイズや種類がぴったり合わないと使いづらいのでお手軽なのはシールですよね。
今使っているキーボードにハングルのシールを張る、もしくはハングルが書かれたカバーをかぶせる、それを見ながら練習するという方法です。
お金を書けたくない場合は、韓国語キーボードの画像をプリントアウトして、それを見ながら練習するという方法もあるにはあります。
個人差はもちろんありますが、ちょっと集中して練習すればすぐに覚えられるはず!
間違ってもパソコンの入力はDeleteキーで簡単に削除もできます!
お気に入りのフレーズをピックアップして、慣れるまでは練習してみてください!
パソコンでも韓国語の入力ができるようになったら、今後の韓国語勉強にもきっと役に立つはずです。
パソコンで韓国語勉強!まとめ

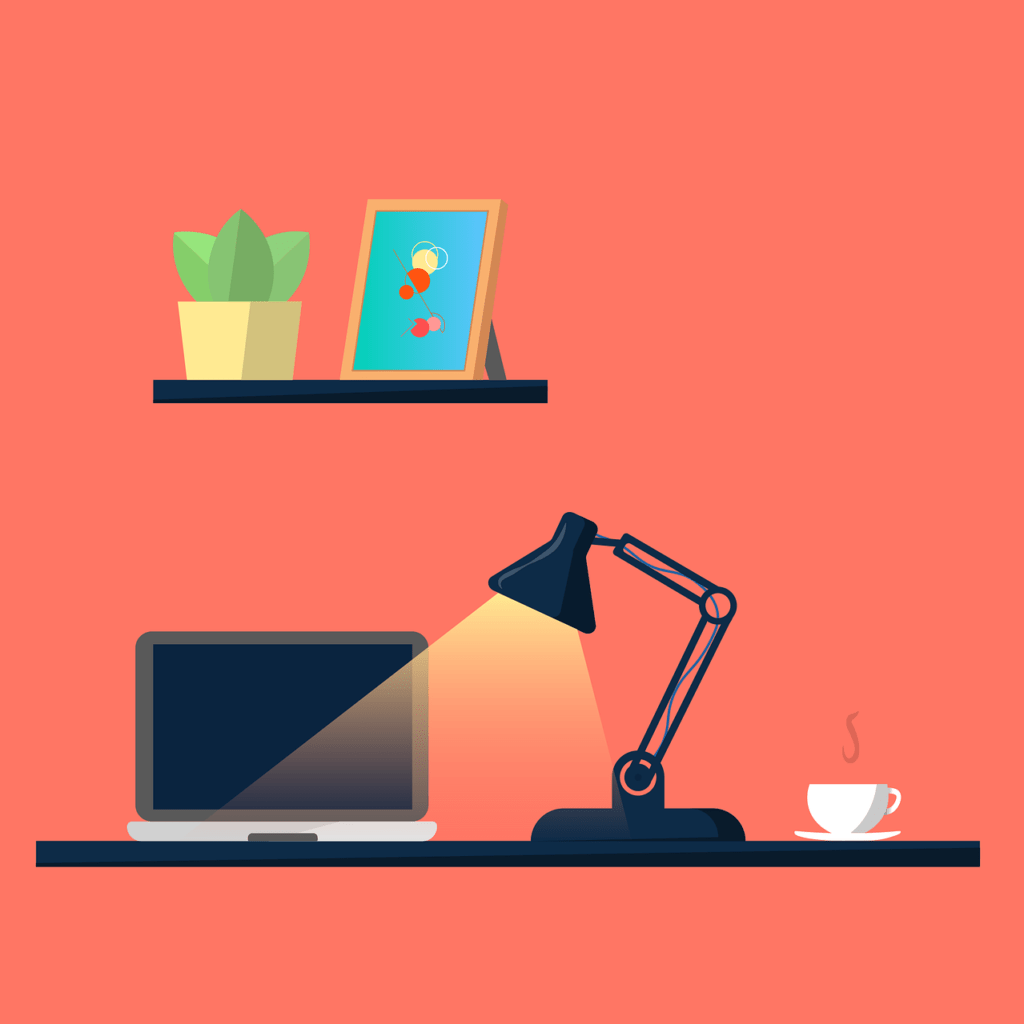
パソコンで韓国語の勉強をしようということで、スマホだけでなくパソコンを使って行う韓国語勉強の方法を調べてみました。
また、どんどん活躍するパソコンでのハングル入力の為のキーボード設定方法もチェックしてきました。
ハングル入力に関しては、まずはスマホで練習してからという順番もおおすすめです。
どんどん活用して、もっと便利にパソコンでも韓国語勉強をしていきましょう。
【PR】K Village 韓国語K Village 韓国語は13,000人が通う日本最大の韓国語教室。講師は全員日本語もバッチリ。受付には韓国留学経験もある日本人スタッフもいて安心。
まずは無料体験レッスンで韓国語を楽しんでみませんか?全国20校 + オンラインレッスンでおまちしております!
-